I-on ang modem at i-restart ang iyong computer. Kasunod nito Windows startup bibigyan kita ng bintana...
I-on ang modem at i-restart ang iyong computer. Sa susunod na simulan mo ang Windows, makikita mo ang sumusunod na window: May nakitang bagong device.
Susubukan ng Windows na tukuyin ang sarili nito kung aling modem ang nakakonekta sa iyong computer. Maaari mong ipahiwatig ang uri ng iyong modem sa pamamagitan ng pagpili nito mula sa listahan na iaalok sa iyo kung lagyan mo ng check ang kahon Huwag makita ang uri ng modem (piliin mula sa listahan). Inirerekomenda kong suriin ang kahon na ito kung walang laman ang listahan ng mga device kapag tumuturo sa isang inf file.
Kung ang modem ay hindi nakita ng Windows, maaaring may mga error ka sa mga port.
Sundin ang mga tagubilin sa programa ng pag-install ng modem.
Pagkatapos ma-install ang modem, pumunta sa "Control Panel - Modem". Hanapin ang bagong naka-install na modem, i-highlight ito gamit ang mouse cursor at i-click ang mga katangian.
Sa menu na "maximum speed", piliin ang 57600 para sa 28.8 at 33.6 kbps modem, 115200 para sa 56 kbps modem, at 115200 o mas mataas para sa ISDN modem (ang mga high-speed adapter na may serial port ay dapat ding magmungkahi ng mga value na 230400 at 460800). Kung ang modem ay hindi tumugon sa bilis na ito, kailangan mong itakda ang bilis nang kaunti. Kung hindi pa rin tumutugon ang modem, maaaring mayroon kang modem na walang pagwawasto/compression, o hindi mo ito nakakonekta sa network... :))
Pumunta sa tab na "Pagtatatag ng isang koneksyon" at sa menu na "kanselahin ang isang tawag kung walang koneksyon", tukuyin ang oras ng 45 segundo. Ang oras na ito ay sapat na upang magtatag ng isang koneksyon.
Isara ang window ng mga setting ng buffer at pumunta sa "Advanced". Dito, lagyan ng check ang mga kahon: Error sa paghawak, sa yugto ng koneksyon, compression ng data. Ang kontrol sa paghahatid ng data ay hardware. Kung mayroon kang WIN modem, ang kontrol ay software.
Kinukumpleto nito ang pag-setup ng modem.
Matapos i-install sa wakas ng system ang modem at tapusin ang pagtatakda ng mga parameter na kinakailangan para sa pagkonekta sa pamamagitan ng linya ng telepono, kakailanganin mong gawin ang mga kinakailangang setting ng network.
Mga Kinakailangang Setting ng Network
Pumunta sa "Control Panel" at mag-click sa icon na "Network". Pumunta sa tab na "Configuration". Pagkatapos ay mag-click sa pindutang "Magdagdag" at piliin ang "Network Card" mula sa listahan ng mga bahagi na lilitaw.
Piliin ang "Microsoft" mula sa listahan, at "Remote Access Controller" mula sa mga available na bahagi.
Maa-access ng installer ang iyong disk sa pamamahagi ng Windows, kung saan kokopyahin at i-install nito ang mga kinakailangang file.
Naka-install ang network card. Ngayon mag-click muli sa pindutang "Magdagdag" at piliin ang "Protocol". Sa bagong window, hanapin ang "Microsoft" at "TCP/IP Protocol".
Muling maa-access ng programa sa pag-install ang disk ng pamamahagi ng Windows. Kapag nag-i-install ng TCP/IP, kailangan mong itakda ang mga kinakailangang parameter ng protocol. Sa lalabas na network window, ilagay ang cursor sa TCP/IP protocol at i-click ang Properties button. Sa tab na "Wins Configuration", piliin ang "Disable Wins Configuration". Sa tab na "DNS Configuration", piliin ang "Disable DNS Configuration". Sa tab na Advanced, lagyan ng check ang kahon na nagsasabing "Gamitin ang protocol na ito" bilang default.
Kumpleto na ang network at protocol setup.
Marahil walang sinuman ang magtatalo sa katotohanan na ngayon ang pag-access sa Internet ay isa sa mga pangunahing pag-andar ng isang PC sa bahay. Bukod dito, kahit na ang isang lumang computer ay maaaring gumawa ng isang mahusay na trabaho bilang isang window sa mundo ng Internet, kailangan mo lamang kumuha ng isang modem. Ang artikulong ito ay isang gabay sa pagbili, pag-install at pag-configure ng modem, na idinisenyo para sa isang user na may anumang antas ng pagsasanay.
Pagkuha
Ang pagpili ng mga modernong bahagi ng PC ay nagiging mas kumplikado dahil sa sa mabilis na takbo ang paglitaw ng mga bagong teknolohiya at mabilis na pagbabago ng mga presyo. Sa ganitong kahulugan, masuwerte kami sa modem. Noong nakaraan, kapag pinipili ito, kailangang isaalang-alang ng isa ang maraming mga kadahilanan, kabilang ang teknikal na mga detalye Internet provider, ngayon karamihan sa mga modelo sa merkado ay sumusuporta sa V.90 standard, kung saan ang mga modem ng lahat ng mga kategorya ng presyo ay "pamilyar", at ang bilis ng paglilipat ng data na 56 Kbps na ibinibigay nito ay ang maximum para sa mga modernong PBX.
Kaya't ang tanong tungkol sa pagpili ng isang modem ay nabuo na ngayon bilang mga sumusunod: sulit ba ang pagbili ng isang mamahaling panlabas (mula sa $50) na modem kung maaari mong limitahan ang iyong sarili sa isang murang panloob (hanggang $25)? Para sa pagiging simple ng pagtatanghal, tatawagin namin ang huli na isang "soft modem" at isama ang mga modem ng AMR, CNR, Win at HSP sa kategoryang ito. Para sa mga panlabas na "full-fledged" na mga device, tatandaan namin na minsan ay ginawa ang magkaparehong mga panloob na bersyon para sa sila.
Ano ang maaaring makaimpluwensya sa pagpili sa sa kasong ito bukod sa presyo? Pangunahin, ang kalidad ng linya ng telepono at ang kapangyarihan ng computer.
Kung ikaw ay isang subscriber ng isang lumang analog PBX, kailangan mong bumili ng isang "seryosong" panlabas na modem, tiyak para sa mga kadahilanan ng pagtitipid sa gastos. Ang katotohanan ay ang mga murang modem sa isang mahirap o kahit average na kalidad ng linya ng telepono ay hindi makakapagbigay ng pinakamataas na posibleng bilis ng paglilipat ng data sa ilalim ng gayong mga kundisyon dahil sa kanilang katamtamang "mga kakayahan". Sa kasong ito, kakailanganin mong gumastos ng mas mahal online na oras sa pagtingin at pag-download ng impormasyon, na magreresulta sa mga gastos na mas malaki kaysa sa na-save na 40 o kahit 80 USD. e. kapag bumibili ng modem. At hindi lang ito: ang ganitong konsepto bilang "lokalisasyon" ay hindi likas sa malambot na mga modem - hindi kumikita ang mga tagagawa at mga supplier na bumuo ng isang Ukrainian na bersyon ng software na bahagi ng isang malambot na modem, mas mababa ang pagbabago sa bahagi ng hardware. Samakatuwid, ang pagtatrabaho sa isang mababang kalidad na linya gamit ang naturang aparato ay maaaring maging napakahirap o kahit na imposible.
Kung digital ang iyong PBX, makatuwirang isipin ang tungkol sa pag-save ng pera kapag bumibili ng modem. Siguraduhin lang muna na may sapat na kapangyarihan ang iyong computer para gumana nang maayos ang soft modem. Ang isang processor na hindi bababa sa isang Pentium 200 ay kinakailangan, bagama't maaari mo talagang ihinto ang pag-aalala tungkol sa kakulangan ng mga mapagkukunan ng pag-compute kung mayroon kang isang Celeron 333/K6-2 400 o mas mataas. Kung hindi matugunan ang kundisyong ito, kakailanganin mong muling pumili para sa isang ganap na panlabas na modem.
Ngayon ng kaunti pa tungkol sa mga detalye ng pagbili at paggamit ng mga modem ng parehong uri.
Inirerekomenda na bumili ng malambot na modem na may sariling DSP (Digital Signal Processor) sa isang chipset mula sa Conexant o Lucent (HSP, AMR at CNR modem ay walang nito). Ang ganitong mga modelo ay hindi gaanong mas mahal, ngunit mayroon silang higit na pag-andar at may mas katamtamang mga kinakailangan para sa mga mapagkukunan ng system. Bilang karagdagan, ito ay kanais-nais na magkaroon ng mga konektor sa board para sa pagkonekta ng isang telepono, speaker system at mikropono. Isa pang malakas na rekomendasyon: hindi ka dapat bumili ng "walang pangalan" na mga modem na walang online na suporta mula sa mga tagagawa, dahil may problema sa pag-update ng mga driver at ang kanilang mga bersyon sa ilalim iba't ibang bersyon Ang Windows ay higit na nauugnay para sa mga soft modem.
Bago bumili, siguraduhin na maaari mong ibalik ang modem sa nagbebenta kung sa ilang kadahilanan ay hindi ka nasisiyahan dito - may ilang posibilidad ng mga problema sa pagiging tugma sa iba pang mga bahagi ng system, at bukod pa, ang kakayahang gumana sa iyong linya ng telepono maaari lamang matukoy sa pamamagitan ng karanasan.
Ang mga panlabas na modem ay maaaring nahahati sa dalawang klase: "tahanan" at propesyonal. Ang mga una ay nasa kategorya ng presyo hanggang $120, at ang kanilang halaga ay pangunahing tinutukoy batay sa iba't ibang karagdagang mga function, tulad ng Caller ID, built-in na answering machine, atbp. Ang huli ay nagkakahalaga ng hanggang $200 o higit pa, at ang kanilang paggamit ay dahil sa tumaas na mga kinakailangan para sa katatagan ng komunikasyon, ang pangangailangan para sa karagdagang mga setting at mga function (pagsubaybay sa mga parameter ng linya, proteksyon laban sa hindi awtorisadong pag-access, kakayahan sa remote control, magtrabaho sa isang naupahang linya). Ang pangunahing criterion kapag pumipili ng "home" modem ay ang kanilang lokalisasyon at teknikal na suporta. Ang dalawang taong warranty mula sa isang kagalang-galang na kumpanya (na hindi mawawala pagkatapos ng anim na buwan) ay isang kinakailangan din para sa pagbili ng isang mamahaling modem.
Upang tapusin ito maikling ekskursiyon Sa "teorya ng pinakamainam na pagpipilian" namin "pilosopiko" tandaan na ang isang dalubhasang aparato, sa pamamagitan ng likas na katangian nito, ay gumaganap ng isang tiyak na gawain na mas mahusay kaysa sa isang unibersal. Bilang karagdagan, ang isang modem na binili ngayon (o mas mahusay na "bukas", kapag lumitaw ang mga modelong sumusuporta sa V.92, V.44 at V.59), malamang na hindi mangangailangan ng kapalit hanggang sa pagdating ng panimulang bago, "broadband" na mga personal na device Internet access. At sa panahong ito, ang mga pondo na namuhunan sa isang mahusay na modem ay tiyak na magbabayad para sa kanilang sarili.
Pag-install ng panlabas na modem
| Tandem ng dalawa mga modemAng isang kawili-wiling tampok ay ang kakayahang kumonekta ng dalawang modem nang magkasabay. Ang function na ito ay ipinatupad gamit ang karaniwang Windows 98/98SE/ME tool. Sa mga katangian ng koneksyon, mayroong isang seksyon ng Multilink para sa layuning ito, kung saan maaari mong tukuyin ang isang karagdagang device (pangalawang modem) na may katulad na numero ng telepono at password upang ma-access ang provider. Kasabay nito, ang mga modem ay hindi kailangang mula sa parehong tagagawa o magkaroon ng parehong bilis, at ang kanilang pakikipag-ugnayan ay pinangangalagaan ng mismong operating system. Sa Windows 2000, ang mga function na ito ay ipinatupad nang mas mahusay at mas maginhawa. Bilang karagdagan, ang mga tagapagbigay ng Kyiv ay nagsisimulang magbayad ng pansin sa naturang koneksyon, na maaaring maging isang murang alternatibo sa isang nakatuong channel. Para sa isang gumagamit sa bahay, malamang na hindi makamit ang gayong "pagdodoble" ng pagganap ng koneksyon para sa isang kadahilanan - ang pangangailangan para sa isang karagdagang channel ng telepono. Gayunpaman, ito ay maaaring maging kapaki-pakinabang, sabihin, para sa isang maliit na opisina o para sa mga kapitbahay sa hagdanan. Sayang lang kung saan-saan na ito ipinapakilala pagbabayad ng oras para sa mga pag-uusap sa telepono... |
Ang pag-install ng isang modem ay isang simpleng pamamaraan; sa ganitong kahulugan, ito ay lalong kaaya-aya na makitungo sa isang panlabas na modem na ibinibigay sa "branded" na packaging na may manu-manong gumagamit ng Russian-language. Dito kailangan mo lamang ikonekta ang modem sa linya ng telepono (karaniwang kasama ang kaukulang wire, ngunit ang haba nito, sa kasamaang-palad, ay bihirang sapat, kaya dapat mong alagaan ang isang mas mahabang kurdon nang maaga) at sa COM port sa likod panel ng computer system unit, at ikonekta din ang power supply gamit ang kasamang AC adapter. Dapat na naka-off ang computer, ngunit ang USB modem ay maaari ding ikonekta na "mainit" (tandaan na maraming mga modelo na gumagamit ng USB port ay hindi kailangang konektado sa mga mains, dahil tumatanggap sila ng kapangyarihan mula sa PC sa pamamagitan ng USB bus) .
Pagkatapos nito, kapag nag-boot ang system, lilitaw ang isang mensahe tungkol sa isang bagong device at pag-install ng mga driver para dito (ang modem, siyempre, ay sumusuporta sa Plug'n'Play). Ang Windows 98SE/ME ay madaling magawa nang walang pag-install ng CD-ROM, na natagpuan ang kinakailangang driver sa sarili nitong database. Kung hindi ito nangyari, pagkatapos ay tukuyin ang landas sa driver sa iyong sarili.
Bilang karagdagan sa driver ng modem, mai-install din ang driver ng voice device, na pagkatapos ay lilitaw sa seksyon Mga Kontroler ng Tunog, Video at Laro(applet System/Device Manager), ang modem mismo ay matatagpuan sa seksyon Modem. Kung ang mga driver na naka-install ay awtomatikong hindi tumutugma sa iyong modelo, pagkatapos ay sa pamamagitan ng pag-click Properties/Update Driver, dapat mong manu-manong piliin ang driver mula sa listahan sa database ng Windows o mula sa CD-ROM ng pag-install.
Pag-install
panloob na modem
Sa kaso ng isang panloob na modem, kailangan mong mag-isip nang higit pa at, kung ano ang pinaka-hindi kasiya-siya, bungkalin ang loob ng yunit ng system. Pansin! Kung ang pagbubukas ng kaso ay nangangailangan ng pagkawala ng warranty, pagkatapos ay kailangan mong makipag-ugnay sa nagbebenta ng computer para sa serbisyong ito, na, gayunpaman, ay ang pinakasimpleng, ngunit hindi nangangahulugang ang pinakamurang paraan upang malutas ang problema sa pag-install at pag-configure ng modem (sa sa parehong oras, magagawa mong makatipid ng pera sa pagbili ng isang modem , natural, mas kaunti).
Upang i-install "sa iyong sarili", i-off ang computer (sa pamamagitan ng pagdiskonekta Kable), tinatanggal namin ang casing at pagkatapos, gaya ng nakasanayan sa mga ganitong kaso, kami ay "nagpapasad" sa aming sarili sa pamamagitan ng pagpindot sa metal na chassis ng kaso. Kapag nakahanap ng libreng PCI slot (ISA o AMR/CNR), tanggalin ang kaukulang plug sa case at pagkatapos ay i-install ang modem card sa slot, i-secure ito gamit ang screw. Dito hindi mo kailangang mapahiya tungkol sa katotohanan na ang board ay "masikip" - kailangan mong ipasok ito nang maingat, ngunit sa lahat ng paraan, nang walang mga pagbaluktot.
Dapat kang maging maingat sa pagpili ng isang PCI slot: hindi inirerekomenda na gamitin ang slot na pinakamalapit sa AGP, pati na rin ang huli. Ang pangalawa mula sa AGP ay magiging tama.
Pagkatapos isara ang kaso at i-on ang computer, pumunta muna tayo sa BIOS. Karamihan sa mga panloob na modem ay gumagawa ng karagdagang COM port kapag naka-install at sa gayon ay "mukhang" mga panlabas na device na nakakonekta sa COM3 o COM4. Kung ang isa sa dalawang COM port ay naka-on motherboard ay libre, mas mainam na huwag paganahin ito gamit ang naaangkop na menu sa BIOS at pagkatapos ay gamitin ang mga nabakanteng mapagkukunan (halimbawa, IRQ4/3F8) para sa isang malambot na modem. Ang mga panloob na modem na may suporta sa Plug'n'Play ay awtomatikong nagsasagawa ng pagsasaayos, ang kanilang pag-install ay isinasagawa gamit ang CD-ROM na kasama sa kit.
Kapag na-install na ang modem at handa nang gamitin, magsimula na tayo Internet Explorer, na unang magtuturo sa amin sa pamamaraan para sa paglikha ng "bagong koneksyon". Sa pamamagitan ng pagpasok ng lahat ng kinakailangang data nang sunud-sunod - country code, numero ng telepono, access name at password (sa ilang mga kaso ay maaaring "palaisipan" ka ng provider karagdagang mga tagubilin sa bagay na ito), sa wakas ay magla-log on ka sa Internet at ma-verify na gumagana ang iyong modem. Sa pamamagitan ng pag-double click sa icon ng pagsubaybay sa koneksyon, makikita mo ang bilis kung saan naganap ang koneksyon sa provider (kung ang 115200 ay ipinapakita, isang maliit na pagsasaayos ang kinakailangan, tulad ng inilarawan sa susunod na seksyon). Kung ang provider ay gumagamit ng V.90 protocol at ang bilis ng koneksyon ay 33600 bps o mas mataas, pagkatapos ay maaari mong batiin ang iyong sarili sa pagtatapos ng abala at iwanan ito. Sa kaso ng isang hindi matatag na koneksyon at para lamang mapabuti ang pagganap ng iyong Dial-Up channel, ito ay magiging kapaki-pakinabang, gayunpaman, upang "maghukay" sa mga setting ng modem, ang pag-access kung saan ay ibinibigay ng naaangkop na mga tool sa Windows.
Mga setting
| Update ng Driver at pag-flash ng firmwareAng pag-update ng mga driver ay hindi kailanman nakakapinsala, lalo na sa kaso ng mga soft modem. Naturally, dapat mong hanapin ang mga ito sa website ng gumawa. Ang mga bagong bersyon ng mga driver at firmware ay maaaring hindi lamang mag-ayos ng mga error, ngunit magpakilala rin ng mga bagong function, gaya ng auto-number identification. Minsan ang pag-flash ng firmware ay nagpapahintulot sa iyo na i-upgrade ang iyong modem upang suportahan ang V.90. Hindi namin inirerekumenda ang pag-update ng firmware sa iyong sarili; sa kaso ng "Ukrainianized" na mga bersyon ng mga modem, ito ay dapat lamang gawin ng sentro ng serbisyo tinukoy sa warranty card. Maaari mong malaman kung ang iyong modem ay may "upgrade" sa V.90 gamit ang mapagkukunang www.56k.com/links/V90_Upgrades/. Pagkatapos mag-flash, siyempre, kailangan mong muling i-install ang driver ng modem. |
Para sa kaginhawahan, inilista namin ang lahat ng "mga lugar" sa Windows 98 kung saan matatagpuan ang mga opsyon na nauugnay sa modem. Sa pamamagitan ng paraan, kung mayroon ka pa ring Windows 95 na naka-install, kung gayon ang pinakaunang "tweak" na idinisenyo upang lubos na mapabuti ang iyong karanasan sa Internet ay isang pag-upgrade sa Windows 98/98SE, dahil sa mga bersyon na ito ang "bahagi ng network" ay makabuluhang napabuti. operating system.
Kaya, narito ang lahat ng kinakailangang applet (matatagpuan ang mga ito sa Control Panel):
Mga Modem, System/Device Manager/Modem, System/Device Manager/Ports, Network, Dial-Up Networking
(tingnan ang My Computer).
Muli tayong magpareserba: kung ang iyong Internet provider ay nagbigay sa iyo mga espesyal na tagubilin patungkol sa koneksyon, dapat gawin muna ang mga ito.
Ang aming mga rekomendasyon sa pag-setup ay may kinalaman sa pinakakaraniwang sitwasyon: isang panlabas na modem na may suporta sa V.90 at isang linya ng telepono na "average" na kalidad. Bilang karagdagan, dapat tandaan na ang mga tip sa ibaba, na idinisenyo upang palakihin ang bilis ng modem, ay maaaring hindi naaangkop sa ilang mga kaso, kaya ang pag-eksperimento ay ang lahat dito. Bilang pinakasimpleng pagsubok, maaari mong gamitin upang matukoy ang oras na kinakailangan upang mag-download ng file mula sa ftp site ng iyong Internet provider.
Sa pag-iisip ng mga puntong ito, bumaba tayo sa negosyo. Ilunsad ang applet Mga mode, at sa mga katangian ng modem ay agad naming pinapatay ang "parehong" hindi kasiya-siyang tunog sa pamamagitan ng pagtatakda ng slider Dami ng Speaker sa posisyon Naka-off. Sa pagkakaroon ng tahimik na "koneksyon", maaari na nating simulang pahusayin ang pagiging produktibo.
Nasa listahan Pinakamataas na Bilis piliin ang halaga na 115200 (ito ang bilis ng interface ng modem). Upang kumonekta sa isang provider sa bilis na humigit-kumulang 44,000 bps, kinakailangan ang parameter na ito, dahil dahil sa compression ng data, ang daloy mula sa modem patungo sa computer ay madaling lumampas sa halaga na 57,600.
Para sa parehong dahilan, pupunta tayo sa ibang pagkakataon sa mga katangian ng COM port kung saan nakakonekta ang modem, ngunit ngayon pumunta tayo sa pahina Koneksyon at doon sa Mga Setting ng Port itakda ang pagtanggap at pagpapadala ng mga buffer sa maximum. Tinitingnan sa Mga Advanced na Setting, tiyaking pinagana ang mga opsyon Gamitin ang Error Control At I-compress ang data, A Gamitin ang Flow control gumagana sa mode Hardware. Sa pamamagitan ng paraan, ang pagpapagana ng data compression ay kapaki-pakinabang para sa Web surfing, ngunit kapag nagda-download ng mga file na naka-compress na, ang compression algorithm ay tatakbo nang idle, kahit na nagpapabagal sa paglipat ng data. Ngayon ay magtatakda kami ng mga katulad na parameter para sa port kung saan nakakonekta ang modem. Sa pamamagitan ng pagpunta sa COM port properties sa pamamagitan ng applet System/Device Manager/Ports, itakda ang parehong mga halaga: 115200, Kontrol sa daloy ng Hardware At maximum na mga halaga para sa mga buffer sa seksyon Advanced.
Bumabalik sa applet Modem, pansinin ang pindutan Mga Katangian sa Pag-dial. Ang "Ukraine" ay dapat lumitaw dito, at para sa mga masuwerteng subscriber ng mga digital na PBX, posible na paganahin ang pag-dial ng tono at ang kakayahang i-disable ang function. Tawag na Naghihintay. Kung hindi ka gumagamit ng touch-tone dialing, dapat kang makipag-ugnayan sa iyong telephone center tungkol dito, dahil napakaliit ng halaga ng naturang serbisyo, ngunit ginagawang mas madali ang buhay. Kung lubos mong sinasamantala ang lahat ng mga pakinabang ng mga bagong PBX, kabilang ang function ng paghihintay ng tawag, kakailanganin mong malaman ang code na dapat ipasok upang hindi paganahin ang function na ito sa panahon ng sesyon ng komunikasyon. Ang code na ito ay dapat ipahiwatig sa kahon Upang i-disable ang call waiting dial upang ang abiso ng isang papasok na tawag ay hindi makagambala sa iyong pagba-browse sa Internet.
Lumiko tayo ngayon sa isa pang applet - Network- at pumili ng mga katangian Dial-Up adapter. Dito sa section Mga binding Ang lahat ng mga protocol maliban sa TCP/IP ay dapat na hindi pinagana. Sa kabanata Advanced sa tapat ng linya Pinagana ang Point to Point maaari mong itakda ang "hindi" (maliban kung nagtatatag ka ng isang koneksyon sa remote modem "manu-mano"); Laki ng IP Packet Ito ay mas mahusay na iwanan ito sa mode Awtomatiko, na nag-iiwan sa Windows 98 na independiyenteng pumili ng laki ng packet, sa kabutihang palad, ito ay ganap na nakayanan ang gawaing ito. Sa parehong pahinang ito ay itatalaga namin Record Log File ibig sabihin Hindi. Kung ginagamit mo ang Internet pangunahin para sa pag-download ng mga file at pag-browse, pagkatapos ay paganahin IPX Header Compression, kung hindi, i-off ito.
Sa mga katangian ng TCP/IP protocol sa seksyon WINS Configuration buhayin Huwag paganahin ang WINS Resolution, at sa seksyon configuration ng DNS pumili Huwag paganahin ang DNS. Sa seksyong Bindings, alisan ng check ang lahat ng opsyon.
Magkakaroon ng isang bagay upang ayusin sa mga katangian ng isang partikular na koneksyon - ilunsad ang applet Dial-Up Networkin g. Dito tinitiyak namin na ang TCP/IP ay naka-activate (hindi kailangan ang ibang mga protocol) at ang software data compression ay pinagana para sa mas mabilis na pag-load ng page (kung wala kang pakialam sa pag-ping). Nasa listahan Uri ng Dial-Up Server hayaang manatili ang PPP kung hindi ito sumasalungat sa mga kinakailangan ng provider.
Ngayon tingnan natin ang linya ng pagsisimula, o Mga Dagdag na Setting, na matatagpuan sa mga katangian ng modem sa seksyon Koneksyon/Advanced. Ang isang kayamanan ng pinakamainam na mga parameter na maaaring ilagay sa linyang ito ay ang site na www.spy.net/~dustin/modem/, na naglalaman ng mga opsyon para sa lahat ng umiiral na mga modelo. Bilang karagdagan, dapat kang kumunsulta tungkol dito sa serbisyo ng teknikal na suporta ng iyong Internet provider o pumunta sa website ng tagagawa ng modem.
Ang isang direktoryo ng mga utos na ginamit upang kontrolin ang isang partikular na modelo ng modem ay matatagpuan sa manwal ng gumagamit (madalas sa sa elektronikong format sa CD-ROM). Upang ilarawan ang pagiging kapaki-pakinabang ng mga utos na ito, isaalang-alang ang mga sumusunod na karaniwang sitwasyon. Sabihin nating ang modem ay hindi makapagtatag ng isang koneksyon at nag-hang up nang hindi naghihintay na lumitaw ang carrier. Sa kasong ito, gamit ang command ATS10=25 sa linya ng pagsisimula maaari mong taasan ang kaukulang agwat sa 2.5 s. Sa ibang kaso, ang modem ay konektado sa mataas na bilis, sabihin nating 33600 bps, ngunit hindi humahawak sa linya at madalas ay "utal-utal". Pagkatapos ang pinaka-epektibong solusyon ay upang limitahan ang bilis nito mula sa itaas, i.e. babaan ang maximum na bilis (inirerekumenda na sunud-sunod na bawasan ang halaga nito sa mga hakbang na 2400 bps hanggang ang koneksyon ay nagpapatatag) upang mai-save ang modem mula sa pagkakaroon ng "pagkibot" nang isang beses muli sa walang kabuluhang pag-asa na makamit ang isang mas mataas na bilis. Para sa iba't ibang mga modem, ang linya sa kasong ito ay maaaring may iba't ibang syntax:
Para sa Courier Robotics - sa&n9(Ang ibig sabihin ng 9 ay magiging 24000 bps ang maximum na bilis, ibig sabihin, 2400 + (9 x 2400). Alinsunod dito, kung papalitan mo ang 5, makakakuha ka ng 14400 bps).
Para sa ilang ZyXEL - sa&n69(Inaayos ng 9 ang bilis at tumutugma sa 12000 bps. Sa pagbabawas ng numerong ito ng isa, tataas ang bilis ng 2400 bps.)
Microcom at GVC - sa+ms= =11,1,2400,24000 (ang huling digit ay tumutugma sa pinakamataas na bilis).
Gamit ang isang pasadyang hanay ng mga utos, maaari mong pilitin na ipakita ang driver ng modem tunay na bilis, kung saan kumonekta ka sa provider, sa halip na 115200 bps, na ipinapakita "bilang default" at tumutugma sa rate ng palitan ng data sa pagitan ng modem at ng iyong computer. Muli, ang pagprograma ng modem ay nangangailangan ng pag-aaral ng manwal ng gumagamit para sa iyong partikular na modelo.
At sa wakas, tingnan natin ang ilang mga nakatagong setting na nagpapabilis sa pag-surf sa Web. Upang gawin ito kailangan mong pumunta sa pagpapatala, kaya mag-ingat. Maaari naming bawasan ang downtime (kapag ang isang kahilingan ng data ay mas matagal na tumugon kaysa sa nararapat) sa pamamagitan ng pagbabago sa halaga ng linya Slownet. Tumatakbo mula sa command line regedit, punta tayo sa address HKEY_LOCAL_MACHINE SystemCurrentControlSet ServicesClass Net00X, kung saan ang X ay maaaring mula 1 hanggang 9. Sa seksyong nalalapat sa iyong modem (linya nito DriverDesc, na matatagpuan sa tamang listahan, ay magkakaroon ng halaga ng Dial-Up Adapter), mahahanap mo ang linyang SLOWNET. Itatalaga namin ang value na 00 sa parameter na ito. Susunod, sa HKEY_LOCAL_MACHINESystem CurrentControlSetServicesVxD COMBUFF may linya Magsimula, na paganahin namin sa pamamagitan ng pagpapalit ng halaga nito sa 01. At sa wakas, sa HKEY_LOCAL_MACHINE SystemCurrentControlSetServices VxDVCACHE mayroon ding linya na may salitang Start, na dapat ding italaga 01.
Mga kapaki-pakinabang na site kung saan makakatanggap ka ng komprehensibong impormasyon sa mga pinaka-espesipikong aspeto ng pag-set up ng mga modem: www.usr.spb.ru (Russian USRobotics support team); www.zyxel.ru, www.inpro.com.ua, www.faqs.org (ang pinakamalawak na FAQ). Para sa mga mahilig, maaari rin kaming magrekomenda ng listahan ng lahat ng uri ng mga utility sa Tweakfiles. Sa pamamagitan ng paraan, tungkol sa mga utility, tandaan namin na hindi ka makakaasa ng anumang supernatural mula sa kanila at maaari lamang silang maging kapaki-pakinabang sa mga gumagamit ng Windows 95. Ngunit, tulad ng napagkasunduan namin sa simula, oras na upang lumipat sa Windows 98.
Kaya, pinili namin, ikinonekta at isinaayos ang modem. Tulad ng para sa pagpapatupad ng lahat ng mga kakayahan nito, kabilang ang boses, iiwan namin ang paksang ito para sa hiwalay na pagsasaalang-alang, dahil ang isang elektronikong sekretarya, IP telephony, remote na koneksyon, kontrol sa computer, atbp. ay lahat ng mga kakayahan ng mga espesyal na produkto ng komunikasyon. Naka-on paunang yugto Karamihan sa mga user ay magagawang sundin ang gabay na ito upang matulungan silang "pangasiwaan" ang kanilang binili na modem sa kanilang sarili.
| Bakit hindi gumagana ang modem? sa pinakamataas na bilis?Agad tayong magpareserba na ang 56 Kbps ay ang teoretikal na maximum para sa isang modem, ngunit ang aktwal na bilis ay hindi maaaring lumampas sa 53333 bps, na dahil sa mga pamantayan para sa pagpapadala ng digital data sa mga regular na channel ng telepono. Sa pagsasagawa, bihirang kumonekta ang mga modem sa bilis na lampas sa 44,000 bps. Bilang karagdagan, ang mga pamantayan ng 56K ay nangangailangan na ang koneksyon mula sa iyong PBX sa mga Internet provider modem ay puro digital; ang tanging analog na link ay maaaring ang iyong koneksyon sa PBX. Kung mayroong higit sa isang analog-to-digital na conversion sa daanan ng signal, ang bilis ay hindi lalampas sa 33600 bps. Sa bagay na ito, kapag kumokonekta sa isang provider, kailangan mong mag-eksperimento sa iba numero sa telepono, na ibinibigay nito at, kung kinakailangan, pumili ng ibang provider; sa kabutihang palad, karamihan sa mga kumpanya ay nagbibigay ng libreng mode ng pagsubok. Ang pangunahing dahilan para sa mababang bilis ng koneksyon ay ang kalidad ng linya ng telepono. Mayroong ilang mga problema dito: "Pagbibingi-bingihan" ng linya ng telepono ( mababang antas signal) - bilang karagdagan sa lumang analogue na palitan ng telepono, ang dahilan para dito ay maaaring isang kapasitor na naka-install sa isang socket na istilo ng Sobyet (o blocker). Maaari itong ganap na alisin nang walang sakit. Ang tumaas na antas ng signal sa linya ay nagdudulot ng labis na karga ng input amplifier ng modem at, bilang resulta, nakakagambala sa normal na operasyon ng analog-to-digital converter (ADC) nito. Bilang resulta, bumababa ang bilis ng paglilipat ng data; hindi maaaring "sumasang-ayon" ang mga modem sa mga protocol ng pagwawasto ng error na ginamit at kumonekta nang wala ang mga ito. Dito kailangan mong makipag-ugnayan sa isang technician ng telepono upang itama ang sitwasyon gamit ang dalawang resistors (100-500 Ohms) na naka-install sa break ng linya ng telepono. Tumaas na antas ng high-frequency interference. Upang mapupuksa ang pagsipol, ingay at iba pang pagkagambala sa mataas na dalas, kailangan mong makipag-ugnay sa isang technician ng telepono, na mag-i-install ng isang espesyal na filter na kahanay sa linya ng telepono, na binubuo ng isang risistor na konektado sa serye (500-5000 Ohms) at isang kapasitor (1.5 μF). Dapat ka ring maging maingat sa paglalagay ng kurdon ng telepono mula sa modem patungo sa saksakan. Ang haba nito ay dapat na minimal, at hindi ito dapat bumalandra sa mga wire ng network na lumilikha ng electromagnetic interference (halimbawa, mula sa mga extension cord o mula lamang sa mga device sa bahay). Pinakamainam na bigyan ang modem ng isang linya ng telepono para sa "hindi nahahati" na paggamit, at ikonekta ang telepono o fax sa modem, kung saan mayroong isang espesyal na socket. Ito ay dahil sa ang katunayan na ang bawat aparato na konektado sa linya ng telepono nang magkatulad ay nagpapababa sa kalidad ng komunikasyon. Ang lawak kung saan ito nakakaapekto sa bilis ng koneksyon ay maaaring ma-verify sa eksperimento. |
Ikonekta ang modem sa computer ayon sa mga tagubiling kasama nito at i-on ito.
Buksan ang window ng mga setting ng modem. Depende sa iyong istilo ng Start menu, piliin ang:
Simulan -> Mga Setting -> Control Panel -> Telepono at Modem
(Start -> Settings -> Control Panel -> Phone and Modem Options)
o
Simulan -> Control Panel -> Telepono at Modem
(Start -> Settings -> Phone and Modem Options)
Kung nasa listahan naka-install na mga modem sa tab Mga modem nawawala ang modem na ginagamit mo, i-click ang button Idagdag at sundin ang karaniwang Windows step-by-step na pamamaraan para sa pag-install ng bagong hardware:
Sinusuri kung ang modem ay naka-install nang tama
Pumunta sa seksyon ng mga setting ng modem. Depende sa iyong istilo ng Start menu, piliin ang:
Simulan -> Mga Setting -> Control Panel -> Telepono at Modem
(Start -> Settings -> Control Panel -> Phone and Modem Options)
o
Simulan -> Control Panel -> Telepono at Modem
(Start -> Settings -> Phone and Modem Options)
Mga modem Ari-arian. Susunod, pumunta sa bookmark Mga diagnostic at pindutin Tanong sa Modem.
Kung na-install nang tama ang modem, lalabas ang isang window kung saan makikita ang impormasyon tungkol sa iyong modem. I-click OK.
Pag-set up ng modem
Pumunta sa menu ng mga setting ng modem. Depende sa iyong istilo ng Start menu, piliin ang:
Simulan -> Mga Setting -> Control Panel -> Telepono at Modem
(Start -> Settings -> Control Panel -> Phone and Modem Options)
o
Simulan -> Control Panel -> Telepono at Modem
(Start -> Settings -> Phone and Modem Options)
Sa window na bubukas, pumunta sa tab Mga modem, i-highlight ang iyong modem at pindutin Ari-arian.

Isa sa mga pinakakaraniwang paraan ng koneksyon ngayon ay ang paggamit ng ADSL modem. Mga setting ng device na ito ay hindi anumang bagay na kumplikado, kailangan mo lamang magkaroon ng kaunting pag-unawa sa prinsipyo ng pagpapatakbo nito, pati na rin ang pagmamay-ari ng isang computer sa antas ng user.
Mayroon pa ring ilang mga nuances. Nag-iiba ang mga ito depende sa provider, dahil ang mga parameter ng koneksyon para sa bawat isa ay maaaring mag-iba nang malaki. Ang ilan ay maaaring magtalaga ng mga static na IP address sa kanilang mga kliyente, at maaaring mayroong iba't ibang mga tampok sa pagsasaayos. Maraming user ang gustong mag-set up ng Internet sa pamamagitan ng kumbinasyon ng provider->ADSL modem->Wi-Fi router. Upang lumikha ng koneksyon sa bridge mode, dapat ay mayroon ka nang ilang mga kasanayan sa pag-configure ng kagamitan sa network. Dahil ang ganitong uri ng pag-setup ay hindi napakadaling gawin.
Mga kagamitan sa pagkonekta (ADSL modem, Wi-Fi router)
Upang ikonekta ang isang ADSL modem, kailangan mo hindi lamang ang aparato mismo, kundi pati na rin ang iba pang mga bahagi. Kung wala ang mga ito, imposible ang pagkonekta sa isang PC at linya ng telepono. Kakailanganin mo ang isang network card at isang splitter. Ang isang network card ay kinakailangan upang maglipat ng data sa pagitan ng modem at PC. Kakailanganin ang splitter para sa iba pang mga layunin. Kahit na ang ADSL modem ay konektado sa Internet, ang linya ng telepono ay magagamit para sa mga tawag. Samakatuwid, ang isang splitter ay madalas na ginagamit; pinapayagan ka nitong ikonekta ang parehong modem at isang regular na telepono sa linya ng telepono sa parehong oras.

Ang splitter ay may ilang mga puwang. Kadalasan ito ay:
- linya (upang ikonekta ang isang linya ng telepono);
- modem (nakakonekta ang modem);
- telepono (upang ikonekta ang isang telepono).
Ang pagkonekta sa modem sa PC at linya ng telepono ay isinasagawa sa sumusunod na pagkakasunud-sunod:

Mag-login sa interface ng WEB
Kapag nakakonekta ang ADSL modem, ang natitira ay i-configure ito sa pamamagitan ng WEB interface. Ito ay tipikal para sa karamihan ng mga modelo ng mga device na may ganitong uri.
Ang pag-setup ay isinasagawa bilang mga sumusunod (D-Link DSL-2500U):

Pagkatapos nito, maaari mong i-configure ang iyong ADSL modem ayon sa mga kinakailangan ng iyong provider. Inalis na ang lahat ng lumang setting.
Paano i-configure ang isang ADSL modem sa router mode
Una sa lahat, kailangan mong i-reset ang mga setting ng ADSL modem. Pagkatapos lamang nito maaari kang magpatuloy nang direkta sa pag-set up nito sa router mode.
Kapag matagumpay na nakumpleto ang operasyong ito, maaari kang pumunta sa interface ng WEB upang simulan ang pag-set up: sa address bar ng browser dapat mong ipasok ang 192.168.1.1 (para sa D-LinkDSL-2500UBRU modem):


Matapos makumpleto ang pag-setup, maaari mong ligtas na i-click ang pindutang "Ilapat". Ang ADSL ay na-configure bilang isang router. Susunod, maaari mong simulan ang pag-set up ng modem sa pamamagitan ng Wi-Fi.
Video: pag-set up ng ADSL modem sa bridge mode
Mga koneksyon sa PPPoE
Ang pag-set up ng isang koneksyon sa PPPoE nang tama sa Windows 7 ay medyo simple.
Upang gawin ito kailangan mong gawin ang mga sumusunod na aksyon sa mahigpit na pagkakasunud-sunod:

Ang PPPoE ay isang link-level network protocol na ginagamit upang magpadala ng mga PPP frame sa pandaigdigang Internet. Kadalasang ginagamit ng iba't ibang serbisyo ng xDSL.
Wireless na network
Ngayon, karamihan sa iba't ibang device ay nag-a-access sa Internet gamit ang mga built-in na Wi-Fi module. Ito ang dahilan kung bakit karamihan sa mga user ay nag-configure para sa kanilang ADSL modem pakikipagtulungan na may mga Wi-Fi router.
Maaari mong gawin ang koneksyon na ito tulad ng sumusunod:

Maraming tao ang nagtatanong sa kanilang sarili: kung paano i-configure ang isang ADSL modem at Wi-Fi router sa isang mode na pumipigil sa paglitaw ng iba't ibang pagkakamali? Ito ay medyo simple na gawin; kailangan mo lamang na maingat na basahin ang kasamang dokumentasyon.
Pagse-set up ng modem sa bridge mode
Upang i-configure ang isang ADSL modem sa bridge mode, dapat mong gawin ang mga sumusunod na hakbang:

Kumpleto na ang setup.
Mga setting ng Internet
Iba-iba ang mga setting ng Internet para sa iba't ibang operator. Kaya, kung ang ADSL modem at WI-FI router ay na-configure upang gumana sa operator ng Rostelecom, hindi sila gagana sa linya ng MGTS.
Mga parameter ng Internet para sa Rostelecom
Ang mga setting ng ADSL modem para sa operator na ito ay karaniwang:

- mode ng encapsulation - LLC;
- uri ng koneksyon - Tulay;
- VPI – 0;
- VCI-100;
- QoS - UBR.
Matapos ipasok ang lahat ng mga parameter, dapat mong i-click ang "Mag-apply". Ang pag-set up ng Rostelecom ADSL modem, tulad ng lahat ng iba, ay hindi mahirap, kailangan mo lamang na ipasok nang tama ang lahat ng kinakailangang mga parameter sa pamamagitan ng interface ng WEB.
Mga setting ng Internet para sa "CSO"
Para sa normal na operasyon sa Internet sa pamamagitan ng OGO provider, kapag nagse-set up ng modem, dapat mong ipasok ang sumusunod na data:

Mga setting ng Internet para sa MGTS
Ang mga setting na kailangang tukuyin para sa ADSL modem upang kumonekta sa operator ng MGTS ay tiyak:
- mode ng encapsulation – LLC/SNAP;
- VIP-1;
- VCI-50;
- "Bridging" operating mode.
Dapat mo ring lagyan ng check ang kahon na nagkukumpirma awtomatikong resibo Mga IP address mula sa provider.
Ang lokal na network
Kung kinakailangan, madali kang makakalikha lokal na network Sa karaniwang output sa Internet sa pamamagitan ng ADSL modem. Ang pinakamahusay na pagpipilian ay ayusin ang network gamit ang isang Wi-Fi router, dahil maiiwasan nito ang magkabuhul-buhol na mga wire.
Upang mag-set up ng isang lokal na network, kailangan mo lamang na sundin ang mga hakbang na ito sa mahigpit na pagkakasunud-sunod:
- i-configure ang isang koneksyon sa pamamagitan ng TCP/IP protocol (mask, DNS server);
- i-configure ang iba't ibang mga kaugnay na serbisyo (DHCP at iba pa);
- i-configure ang mga lokal na setting wireless network, at ito ay mahalaga Espesyal na atensyon bigyang-pansin ang seguridad (sa mga setting, piliin ang uri ng pag-encrypt WPA-PSK);
- naka-configure ang koneksyon sa Internet.
Ang pamamaraan na ipinatupad sa ganitong paraan ay medyo simple. Mayroon lamang dalawang device sa pagitan ng pandaigdigang network at ng PC: isang Wi-Fi router at isang ADSL modem. O isa, kung ang ADSL modem ay may built-in Module ng Wi-Fi, pinapayagan itong gumana sa router mode.
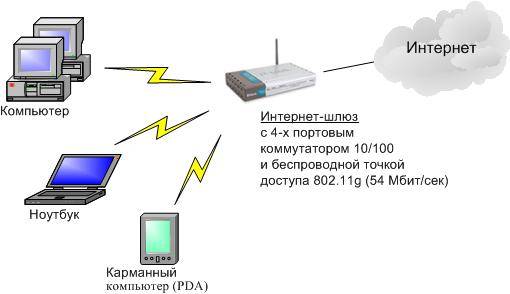
Ang pag-set up ng ADSL modem kasabay ng isang Wi-Fi router ay hindi mahirap. Mahalaga lamang na maingat na pag-aralan ang teknikal na dokumentasyong kasama ng kagamitan sa network. Pati na rin ang gabay sa pag-setup na ibinigay ng provider.
Ang teknolohiya ng ADSL ay hindi bago, ngunit patuloy pa rin na ginagamit nang malawakan ng iba't ibang provider. Bagama't hindi ito maginhawa dahil nangangailangan ito ng dalubhasang ADSL modem. Ngunit ang gastos nito ay hindi mataas, at maraming mga operator ang nagbibigay din ng kagamitan sa network na ito para sa upa. Ang pag-set up ng ganitong uri ng koneksyon ay medyo simple, mahalaga lamang na isaalang-alang ang lahat ng mga nuances at tampok ng paglikha ng isang koneksyon, pati na rin ang pagkonekta sa isang Wi-Fi router at isang ADSL modem
>Upang mag-install ng modem, ang unang lohikal na hakbang ay ikonekta ito sa iyong computer. Kung ito ay isang panlabas na modem, ito ay konektado sa isang COM o USB port. Kung panloob, malamang na naka-install ito sa isang karaniwang puwang ng PCI o PCI-E sa motherboard. Huwag kalimutang ikonekta ang panlabas na modem sa electrical network at siguraduhin sa Device Manager na gumagana ang port na ginagamit ng modem.
Mayroong ilang mga pagpipilian sa ibaba. Sa sandaling patakbuhin mo ang Add Hardware Wizard, hindi mo na kailangang mag-isip ng anuman: ii-scan nito ang configuration ng hardware ng iyong computer, bilang resulta kung saan malamang na awtomatikong mahanap at mai-configure nito ang modem. Malalaman mo kung paano natapos ang maingat na trabaho ng wizard mula sa mensahe sa lugar ng notification (Larawan 15.23).
kanin. 15.23. Plug and Play in action
Upang i-configure ang mga panuntunan sa pagdayal, piliin ang Telepono at modem sa Control Panel, sa kategoryang Network at Internet connections.
Sa window ng Impormasyon ng Lokasyon na lalabas, ipasok ang pangalan ng iyong bansa, ang code ng telepono ng lungsod (kung saan ka matatagpuan at gagamitin ang modem, siyempre), ang code para sa pag-access sa linya ng lungsod (kung kinakailangan), at ang uri ng pagdayal: tono o pulso. Pagkatapos, na may pakiramdam ng tagumpay, i-click ang OK.
Lalabas sa harap mo ang window ng Phone and Modem properties.
Sa pamamagitan ng paraan, kung hindi mo ginamit ang Magdagdag ng Bagong Hardware Wizard upang makita ang modem, ngunit agad na nagsimulang maghanap para sa icon ng Telepono at modem sa Control Panel
pagkatapos ay maaari mong i-install ang modem ngayon. Upang gawin ito, pumunta sa tab na Modems at i-click ang Add button, na maglulunsad ng parehong Hardware Installation Wizard (Fig. 15.24).
kanin. 15.24. At muli ang wizard sa pag-install ng hardware
Kung alam mong sigurado na hindi sinusuportahan ng iyong modem ang Plug and Play standard, o gusto mong gamitin ang driver nang direkta mula sa disk sa pag-install ng modem, pagkatapos ay lagyan ng check ang checkbox na Huwag makita ang uri ng modem (piliin mula sa listahan). Sa kasong ito, ikaw, tulad ng kapag nag-i-install ng isang printer (tingnan ang Fig. 15.15), ay kailangang ipahiwatig ang pangalan ng tagagawa ng modem at ang tatak nito, o i-click ang pindutang I-install mula sa disk, atbp.
Hihilingin sa iyo na ipahiwatig ang port kung saan nakakonekta ang modem. Pagkatapos mong i-click ang Susunod, awtomatikong mai-install ito ng system. Kung tinukoy mo nang tama ang lahat, lilitaw ang isang window na may masayang mensahe, kung saan dapat mong i-click ang pindutang Tapusin. Lalabas ang modem sa tab na Modem (Fig. 15.25).
kanin. 15.25. Naka-install na ang modem!
Ngayon ay kailangan mong subukan ang modem upang matiyak na ito ay na-configure nang tama. Tutulungan kami ng button na Properties dito. I-click ito at makikita mo ang window ng modem properties na nakabukas sa General tab. Dito maaari mong pag-aralan ang impormasyon tungkol sa uri at tagagawa ng modem, tawagan ang diagnostic wizard upang i-troubleshoot ang mga posibleng problema, at i-disable o muling paganahin ang modem.
Sa tab na Modem (Fig. 15.26), maaari mong ayusin ang volume ng speaker (ang mga tunog ng isang dial tone, pag-dial ng isang numero, at ang pinakahihintay na tunog ng proseso ng koneksyon sa provider) o i-off ito nang buo. Dito maaari mong i-configure ang bilis ng port para sa modem at magbigay ng mga tagubilin upang maghintay para sa isang dial tone sa linya bago simulan ang pag-dial (ang Maghintay para sa "Linya ay libre" na checkbox ng signal).
kanin. 15.26. Pag-configure ng ilang mga parameter ng modem
Ngunit pumunta tayo sa tab na Diagnostics (Fig. 15.27). Upang matiyak na gumagana nang maayos ang modem, magsagawa tayo ng isang simpleng pagsubok.
kanin. 15.27. Mga diagnostic ng modem
I-click ang Query modem button. Kung ang modem ay tumugon sa kahilingang ito, ang isang listahan ng mga tugon nito sa mga utos ng operating system ay lilitaw sa lugar ng Mga Detalye ng Modem. Hindi mo kailangang malaman kung ano ang eksaktong "pinag-usapan" ng system at modem. Ang katotohanan mismo ay mahalaga - kung ang tugon ng modem ay natanggap, pagkatapos ito ay na-configure nang tama at handa nang gumana. Kung ang lahat ay hindi kasing ganda ng ninanais, magpapakita ang system ng window ng alarma na hindi tumutugon ang modem. Nangangahulugan ito na alinman sa port ay hindi gumagana, o ang maling modem driver ay na-install, o ang modem ay konektado sa maling port. Sa pangkalahatan, kailangan mong malaman ito.
Siyempre, kapag nag-i-install ng iba pang mga device, ang iyong sariling mga nuances ay maaaring lumitaw, ngunit sa panimula ang prosesong ito ay hindi mag-iiba mula sa mga inilarawan sa itaas. Nangangahulugan ito na ngayon ay maaari mong ipagmalaki na sabihin na alam mo kung paano ikonekta ang iba't ibang mga aparato sa iyong computer.
Ngayon, ang mga maginoo na modem ay nagsisimula nang mawala ang kanilang kaugnayan. Mga dahilan: mababang bilis ng koneksyon, hindi matatag na koneksyon, at abalang linya ng telepono habang kumonekta. Bagama't ang mga kagamitang ito ay malayo pa sa ganap na pagkalipol. Gayunpaman, ang mga alternatibong teknolohiya para sa pagtanggap at pagpapadala ng data ay nakakakuha ng pagtaas ng katanyagan: ADSL, GPRS, EDGE, satellite Internet.
Walang kabuluhan na ilarawan ang pag-install at pagsasaayos ng mga device na ito. Ang isang hiwalay na libro ay maaaring italaga dito. Bilang isang tuntunin, ang mga serbisyo para sa pag-set up ng ADSL o satellite na mga komunikasyon ay ibinibigay ng provider kung kanino ka pumasok sa isang kasunduan. Lalapit sa iyo ang mga kinatawan ng provider at i-set up ang koneksyon o magbibigay ng mga detalyadong tagubilin. Kung gumagamit ka ng GPRS communication, kailangan mo lang i-install ang driver para sa iyong mobile phone (communicator o GPRS card), at pagkatapos ay bisitahin ang website ng iyong operator ( www.mts.ru, www.megafon.ru, www.beeline.ru atbp.), kung saan makakahanap ka ng isang detalyadong paglalarawan ng mga setting ng koneksyon.
